How to merge the same text up to the corresponding cell in Excel
This VBA macro, FillColumnAWithDuplicates, performs two main tasks:
Unmerge all cells in Column A. Fill Column A with duplicates based on Column B values.
Here's a step-by-step breakdown of the code:
Declare variables: ws for the active worksheet, lastRow for the last row with data in Column B, currentRow for the current row being processed, and previousValue for the last non-empty value found in Column B.
Set the ws variable to the active worksheet.
Find the last row with data in Column B and store it in the last row variable. Unmerge cells in Column A using a For loop that iterates from the first row to the last row. If a cell is merged, it will unmerge it.
Fill Column A with duplicates based on Column B values using a For loop that iterates from the first row to the last row. If a cell in Column B has a value, it stores that value in the previous value variable. Then, it sets the value of the corresponding cell in Column A to the previous value.
When you run this macro, it will unmerge any merged cells in Column A and then fill Column A with the last non-empty value from Column B for each row. This is useful when you want to fill gaps in your data based on the last non-empty value in another column.
this is code, you can copy and insert it on VB following the video instruction
Sub FillColumnAWithDuplicates() Dim ws As Worksheet Dim lastRow As Long Dim currentRow As Long Dim previousValue As Variant Set ws = ActiveSheet lastRow = ws.Cells(ws.Rows.Count, "B").End(xlUp).Row ' Unmerge all cells in Column A For currentRow = 1 To lastRow If ws.Cells(currentRow, 1).MergeCells Then ws.Cells(currentRow, 1).UnMerge End If Next currentRow ' Fill Column A with duplicates based on Column B values For currentRow = 1 To lastRow If ws.Cells(currentRow, 2).value <> "" Then previousValue = ws.Cells(currentRow, 2).value End If ws.Cells(currentRow, 1).value = previousValue Next currentRow
End SubCopy the above code and follow the below number
after clicking Insert and module
after paste then run this button
now you can see merge cell content data are separated upto corresponding merge cell area
This VBA macro, FillColumnAWithDuplicates, performs two main tasks:
Unmerge all cells in Column A.
Fill Column A with duplicates based on Column B values.
Here's a step-by-step breakdown of the code:
Declare variables: ws for the active worksheet, lastRow for the last row with data in Column B, currentRow for the current row being processed, and previousValue for the last non-empty value found in Column B.
Set the ws variable to the active worksheet.
Find the last row with data in Column B and store it in the last row variable.
Unmerge cells in Column A using a For loop that iterates from the first row to the last row. If a cell is merged, it will unmerge it.
Fill Column A with duplicates based on Column B values using a For loop that iterates from the first row to the last row. If a cell in Column B has a value, it stores that value in the previous value variable. Then, it sets the value of the corresponding cell in Column A to the previous value.
When you run this macro, it will unmerge any merged cells in Column A and then fill Column A with the last non-empty value from Column B for each row. This is useful when you want to fill gaps in your data based on the last non-empty value in another column.
this is code, you can copy and insert it on VB following the video instruction
Sub FillColumnAWithDuplicates()
Dim ws As Worksheet
Dim lastRow As Long
Dim currentRow As Long
Dim previousValue As Variant
Set ws = ActiveSheet
lastRow = ws.Cells(ws.Rows.Count, "B").End(xlUp).Row
' Unmerge all cells in Column A
For currentRow = 1 To lastRow
If ws.Cells(currentRow, 1).MergeCells Then
ws.Cells(currentRow, 1).UnMerge
End If
Next currentRow
' Fill Column A with duplicates based on Column B values
For currentRow = 1 To lastRow
If ws.Cells(currentRow, 2).value <> "" Then
previousValue = ws.Cells(currentRow, 2).value
End If
ws.Cells(currentRow, 1).value = previousValue
Next currentRow
End Sub
after paste then run this button
Now let's try how to duplicate data merge update same text area cell
The VBA macro you provided, named MergeCellsBasedOnColumnA, performs the following tasks on an Excel worksheet:
Store unique values found in Column A.
Merge cells in Column B based on the unique values found in Column A.
Here's a step-by-step breakdown of the code:
Declare variables: ws for the active worksheet, lastRow for the last row with data in Column A, currentRow for the current row being processed, unique values as a dictionary to store unique values found in Column A, value for the unique value being processed, and first occurrence for the first row where the unique value is found.
Set the ws variable to the active worksheet.
Find the last row with data in Column A and store it in the last row variable.
Create an empty dictionary object to store unique values found in Column A.
Iterate through each row in Column A using a For loop. If a value is not already in the uniqueValues dictionary, it is added with the row number as the corresponding value.
Iterate through each unique value in the uniqueValues dictionary using a For Each loop. For each value, find the first occurrence in Column A, calculate the range to be merged in Column B based on the count of occurrences of the unique value in Column A, and merge the cells in Column B. The merged cells are set to the unique value and horizontally centered.
The purpose of this macro is to merge cells in Column B based on the unique values found in Column A. This can be useful when you want to merge cells in one column based on specific criteria or values in another.
this is code, you can copy and insert it on VB following the instruction
Sub MergeCellsBasedOnColumnA()
Dim ws As Worksheet
Dim lastRow As Long
Dim currentRow As Long
Dim uniqueValues As Object
Dim value As Variant
Dim firstOccurrence As Long
Set ws = ActiveSheet
lastRow = ws.Cells(ws.Rows.Count, "A").End(xlUp).Row
Set uniqueValues = CreateObject("Scripting.Dictionary")
' Store unique values in Column A
For currentRow = 1 To lastRow
If Not uniqueValues.Exists(ws.Cells(currentRow, 1).value) Then
uniqueValues.Add ws.Cells(currentRow, 1).value, currentRow
End If
Next currentRow
' Merge cells in Column B based on unique values in Column A
For Each value In uniqueValues.Keys
firstOccurrence = uniqueValues(value)
With ws.Range(ws.Cells(firstOccurrence, 2), ws.Cells(firstOccurrence + Application.WorksheetFunction.CountIf(ws.Range("A1:A" & lastRow), value) - 1, 2))
.Merge
.value = ws.Cells(firstOccurrence, 1).value
.HorizontalAlignment = xlCenter
End With
Next value
End Sub
Copy the above code and follow the below number
The provided code is a VBA (Visual Basic for Applications) macro for Microsoft Excel. This macro is designed to perform specific actions in a worksheet. Let's break down what this macro does:
1. **Variable Declarations**:
- `ws`: A variable representing a worksheet.
- `lastRow`: A variable to hold the number of the last row with data in column B.
- `currentRow`: A variable used in loops to represent the current row number.
- `previousValue`: A variant type variable to hold the value from column B.
2. **Setting the Worksheet**:
- `Set ws = ActiveSheet`: This sets `ws` to refer to the currently active worksheet.
3. **Finding the Last Row with Data in Column B**:
- `lastRow = ws.Cells(ws.Rows.Count, "B").End(xlUp).Row`: This finds the last row in column B that contains data. `xlUp` is similar to pressing Ctrl+Up in Excel, which moves to the first non-empty cell upwards.
4. **Unmerging Cells in Column A**:
- The first `For` loop iterates through each row in column A. If any cell in this column is merged, it will be unmerged. This is done by checking `MergeCells` property and using `UnMerge` method.
5. **Filling Column A with Duplicates Based on Column B Values**:
- The second `For` loop iterates through each row again. For each row, the macro checks if there is a value in column B. If so, it updates `previousValue` with this value.
- Then, it sets the cell in column A (same row) to `previousValue`. This means each cell in column A will be filled with the value from the corresponding cell in column B, or if column B is empty, the value from the previous row of column B.
In summary, this macro unmerges all merged cells in column A and then fills column A with values from column B. If a cell in column B is empty, the cell in column A directly next to it will be filled with the value from the nearest non-empty cell above it in column B. This is often used in data cleaning or preparation tasks where you need to standardize data structures.
thank you





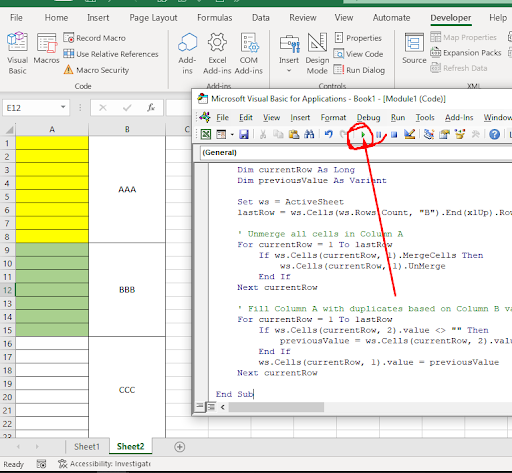
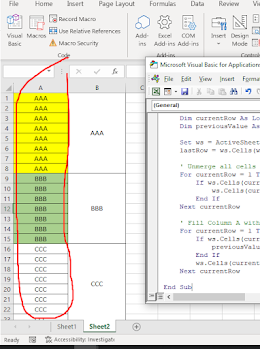









0 Comments